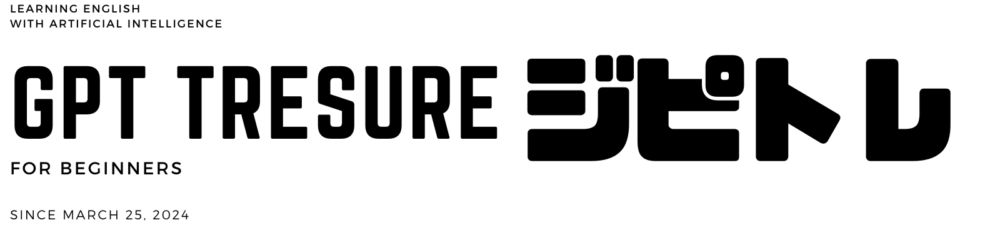英単語やフレーズの発音を覚えても、それが相手に伝わるかは別問題です。英会話の勉強をするなかで、自分の発音は正しいのか、相手にちゃんと伝わるのか、不安になったことはありませんか?
Google発音機能を使えば、無料で簡単に発音を改善することが可能です。なぜならGoogle発音機能は、あなたの発音を正確に認識して即座にフィードバックをくれるからです。
この記事では、Googleの発音機能を活用した発音チェックの方法をご紹介します。読むことで、より自然で正確な英語発音への近道が見つかるでしょう。
日常的にGoogleの発音機能を使いこなし、発音習得に役立てましょう!
Google発音機能とは?
Google発音機能は、ユーザーが発した発音が正しいかどうかをチェックし、結果と共に、改善点があれば具体的なアドバイスも受けられる機能です。
皆さん馴染のあるGoogleの検索画面から簡単に利用できます。もちろん無料です。
現在英語に加え、フランス語、ドイツ語、イタリア語、日本語、中国語など50言語以上に対応しています。
高精度な音声認識を備えている
Google発音機能はユーザの発音を非常に正確に認識します。その理由は「Google Speech-to-Text」という高精度な音声認識技術を用いているためです。
Google Speech-to-Textは、音声認識技術を用いて音声をテキストに変換するサービスです。AIを活用し、高い精度での音声認識を実現しています。
Google Speech-to-Text の特徴
- ディープラーニング技術を用いて、高い精度で音声を認識
- 騒音環境でも、ノイズキャンセリング機能により、聞き取りにくい音声を認識
- 135以上の言語に対応
- 音声をリアルタイムでテキストに変換
- 複数の話者が同時に話している場合でも、それぞれの音声を個別に認識することが可能
Google Speech-to-TextはGoogleからAPIとして提供されており、日常生活からビジネスの現場まで、さまざまな分野で使用されています。
以下に使用例をいくつか挙げますが、これらはほんの一部に過ぎず、実際にはもっと多岐にわたり使用されています。
Google Speech-to-Textの使用例
- 会議の自動書き起こし: ビジネスミーティングやセミナーの音声をリアルタイムでテキスト化し、参加者が内容を後で確認できるようにするツール。
- 音声入力による検索: スマートフォンやコンピュータで、ユーザーが音声で検索クエリを入力し、情報を素早く検索できるようにする機能。
- 音声コマンドによるコントロール: スマートテレビや音楽再生デバイスなどで、ユーザーが音声コマンドでデバイスを操作できるようにする機能。
即座に分析してフィードバック
Google発音機能は、ユーザーの発音を即座に分析してフィードバックを提供します。それにより、発音した単語のどの部分が間違っているのか、どのように改善すればよいのかを簡単に理解することができます。
以下は実際にGoogle発音機能で「interesting」のチェックをしたときのフィードバックです。
あえて「r」を抜いて発音してみたところ、正確に「r」の発音ができていないことを指摘しています!
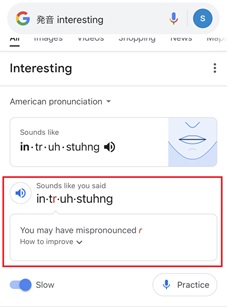
Google発音機能を利用する前の準備
Google発音機能はGoogleアプリで使用できます。しかし日本語版だと使用できないため、Googleアプリの表示言語をチェックする言語に切り替える必要があります。
表示言語を変更する方法は、端末の表示言語を変更する方法とGoogleアプリの表示言語を変更する方法の2通りあるので、次でそれぞれの変更手順を紹介します。
なお、Google発音機能はブラウザ版では提供されていないため、PCからは使用できません。
端末の表示言語を変更する場合
スマホやタブレットの表示言語の変更方法は以下の通りです。
ただしこの方法だとアプリだけでなく、端末内で表示される言語がすべて変更されてしまうため、注意してください。
iOS の場合
- 設定アプリを開く
- 「一般」をタップ
- 「言語と地域」をタップ
- 「言語を追加」をタップ
- 言語を選択
- どの言語を最優先の言語にするかを確認する通知メッセージが表示されるので、言語を選択する
Android の場合
- 設定アプリを開く
- 「システム」をタップ
- 「言語と入力」をタップ
- 「言語」をタップ
- 「言語を追加」をタップ
- 言語を選択
- その言語のアイコンを長押ししてリストの一番上にドラッグする
Googleアプリの表示言語を変更する場合
Googleアプリの言語の変更方法は以下の通りです。
iOS の場合
- 設定アプリを開く
- 「一般」をタップ
- 「Google」をタップ
- 「優先する言語」をタップ
- 言語を選択
Android の場合
- 設定アプリを開く
- 「システム」をタップ
- 「言語と入力」をタップ
- 「アプリごとの言語」をタップ
- 「Google」をタップ
- 言語を選択




基本的にはGoogleアプリの言語変更をおすすめしますが、語彙力を増やしたい方は端末の言語変更もアリです!
私のスマホの表示言語も英語に設定していますが、英語に触れる機会が増えて自然と単語を覚えることができました。
Google発音機能を使った発音チェック方法
準備が終わったらGoogleアプリからGoogle発音機能が使用できます。
Google発音機能を使って発音チェックする方法を紹介します。
「発音」または「how to pronounce」と検索する
Googleの検索バーに「発音」または「how to pronounce」と入力し、続けて発音を確認したい単語を入力します。
検索結果は以下のように表示され、音声アイコンをタップすることで、実際の発音を聞くことができます。
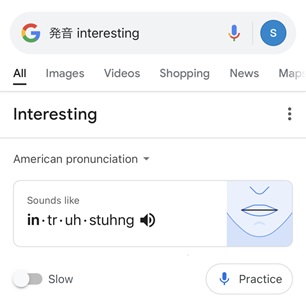
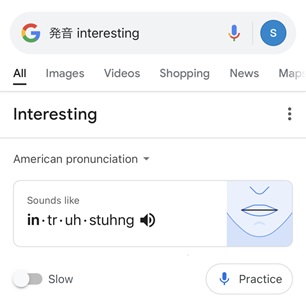
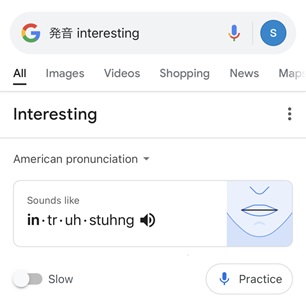
発音練習を開始する
「Practice」をタップすると「Speak now」と表示されるのでマイクに向かって発音してください。
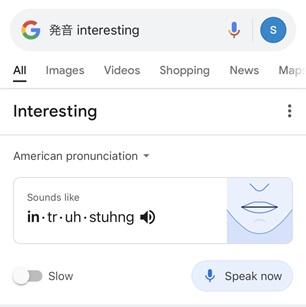
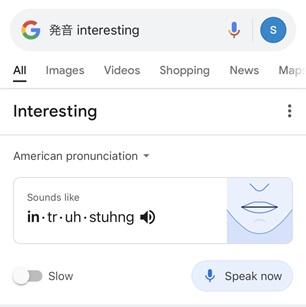
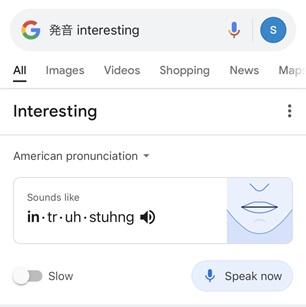
フィードバックを確認する
発音が終わると、Googleからフィードバックが提供されます。
発音が正しい場合は、以下のように「Good job!」と表示されます。
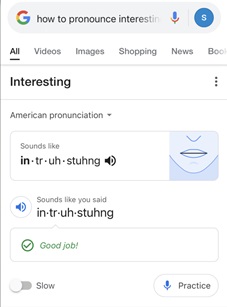
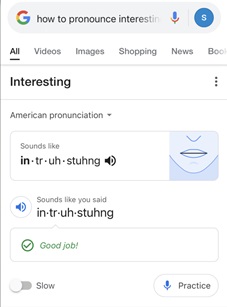
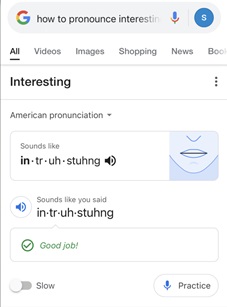
発音が正しくない場合は、以下のように正しく発音するためのアドバイスをもらうことができます。
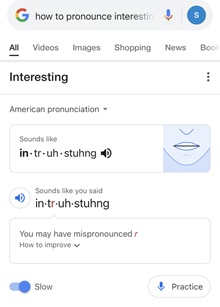
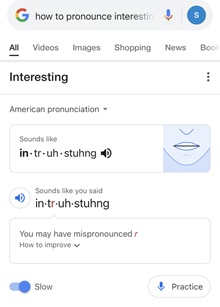
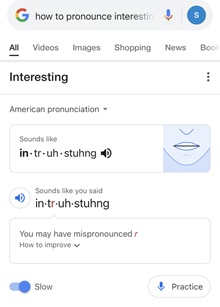
注意点
- Google発音機能は基本的には単語しかチェックできない
- 「Good morning」や「Thank you」などの基礎のフレーズはチェックできる
発音チェックができないときの対処方法
Google発音機能でPracticeボタンを押したあとに発音しても、フィードバックが返ってこなかったり、「Make sure that you’re in a quiet location and try again.」と表示されることがたまにあります。
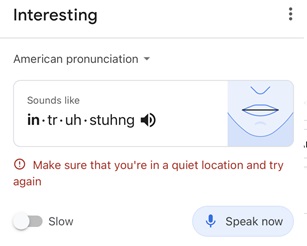
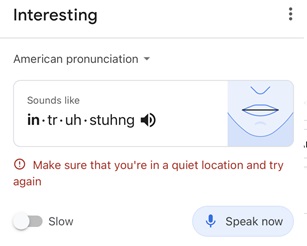
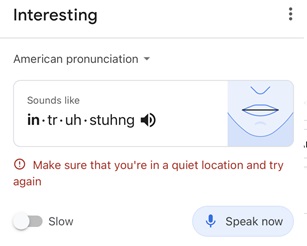
そのような場合は以下のことを試してみてください。
- 静かな環境でやり直す
- マイクに近づいて発音する
- Googleアプリを再起動してやり直す
Google発音機能を使って発音を上達させる方法
Googleの発音機能では発音を上達させるためのさまざまな機能が備えられています。
発音チェックを何度やっても「Good job!」がでない場合は、以下の方法を試してみてください。
発音表記を参考にする
「Sounds like」の部分に単語の発音表記がでているので、それを参考にしてください。
アクセントがあるところは太字で示されています。
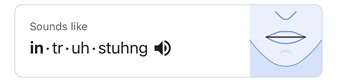
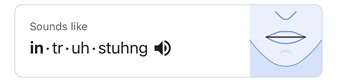
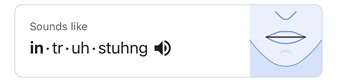
口の動きを真似る
「Sounds like」の部分にある黒い音声アイコンを押すと正しい発音とともに、口の動きが表示されます。
口の動きを真似て発音してみましょう。
鏡で自分の口を見ながら発音するのが効果的です。
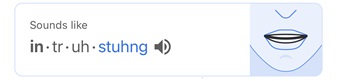
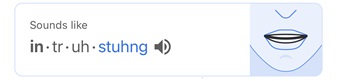
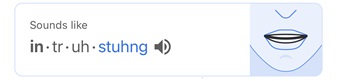
自分の録音と手本を聴き比べる
録音後に表示される青い音声アイコンを押すと、録音した自分の音声が流れます。
正しい発音と聴き比べて、上手く発音できなかった部分の音の長さや強弱、イントネーション、リズムに注意しながら再チャレンジしてみましょう。
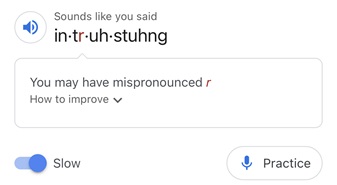
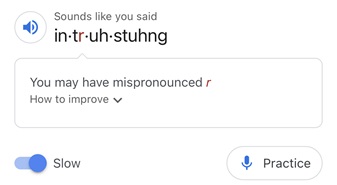
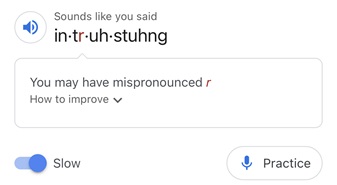
フィードバックを参考にする
発音に失敗したときにフィードバックが表示されますが、
「How to improve」をタップすると、正しい発音をするための口や舌の動かし方を教えてもらえます。
下の画像は「interesting」の赤字部分の発音を失敗したときのフィードバックです。
「舌が口の底についていることを確認しながら、ごく短い”uh”の音を出す」というかなり具体的な改善方法が得られました。
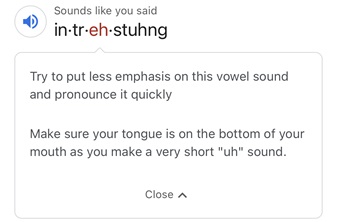
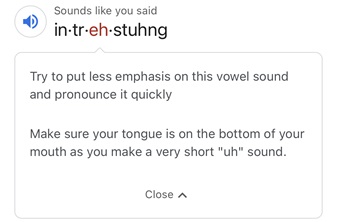
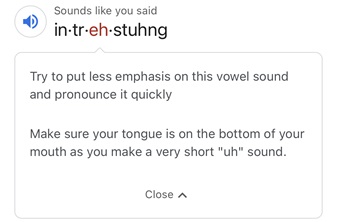
フレーズを覚えながら発音チェックをする方法
Google発音機能でチェックできるのは基本的には単語だけなので、フレーズのチェックはできません。
そこでおすすめなので スタディサプリENGLISH(新日常英会話コース)
![]()
![]()
![]()
スタディサプリEnglishではGoogle発音機能と同じGoogle Speech-to-Textの技術を用いてフレーズの発音チェックを実現しています。
この章ではスタディサプリEnglishを用いたフレーズの発音チェック方法をご紹介します。
スタディサプリEnglish
スタディサプリENGLISH(新日常英会話コース)
![]()
![]()
![]()
その中の新日常会話コース等では、リード&ルックアップというスピーキング強化トレーニングにおいて、フレーズの発音チェックを行っています。
新日常会話コースは日常会話で使用するフレーズをストーリー形式で学習できるコースで、リード&ルックアップはそのレッスンで学習したフレーズの発音練習を行うトレーニングです。
スタディサプリEnglishの発音チェック方法
リード&ルックアップでは、以下のようなステップで発音をチェックします。
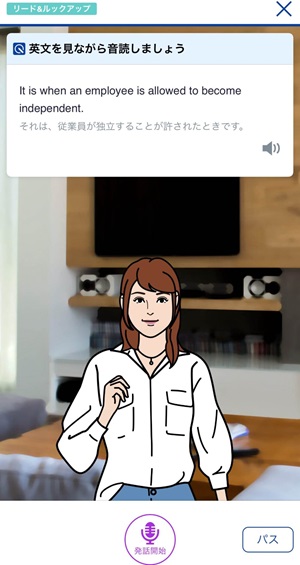
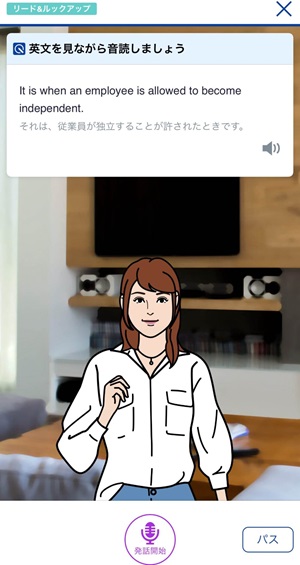
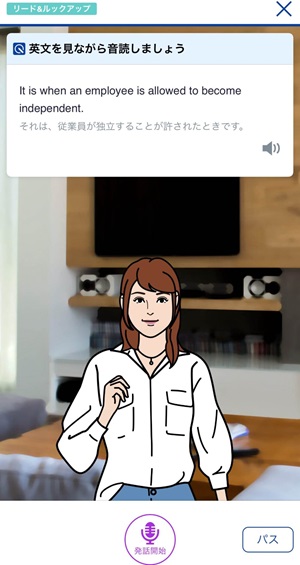
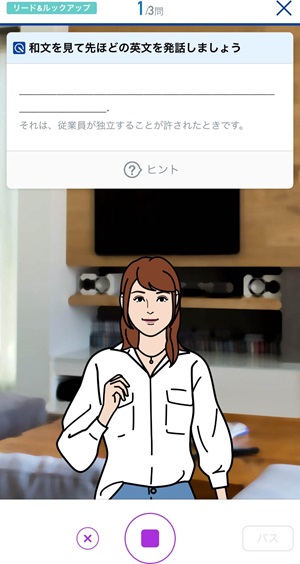
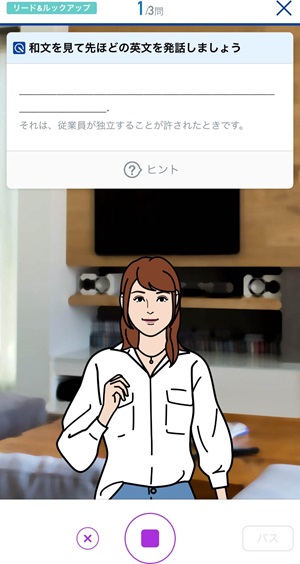
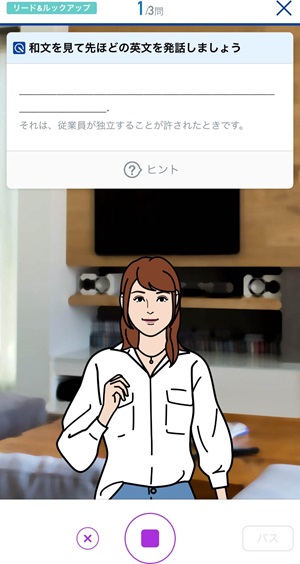
発話の正確さに応じて、「Good」、「Great!」、「Excellent!」などで評価してくれます。
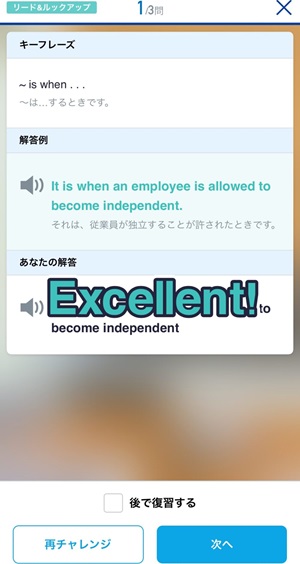
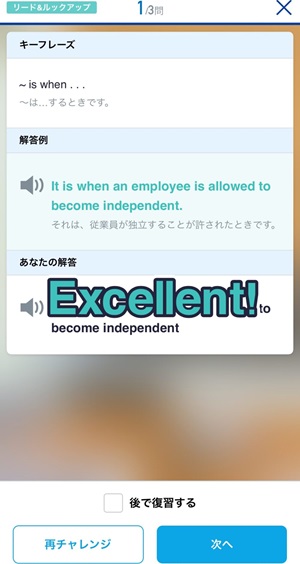
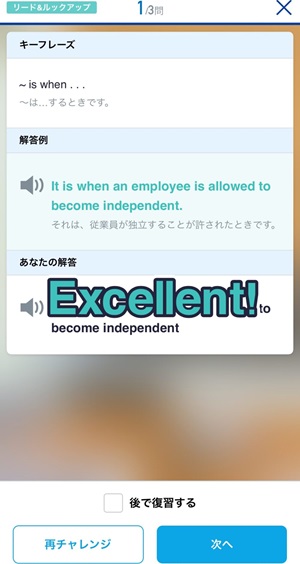
また、間違った部分や不明瞭だった部分に色がつき、どこが違ったのかを把握しやすくなります。
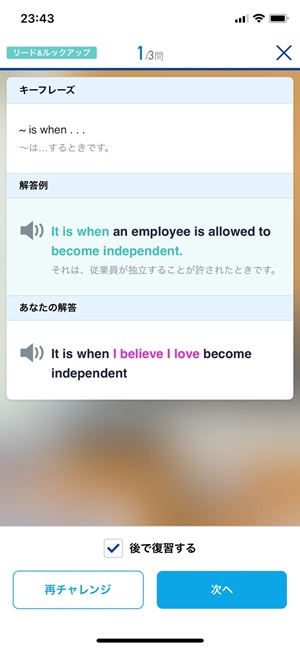
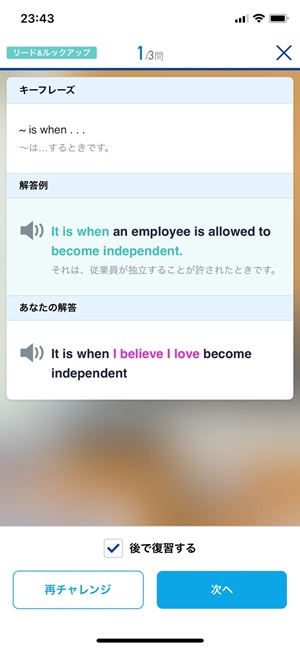
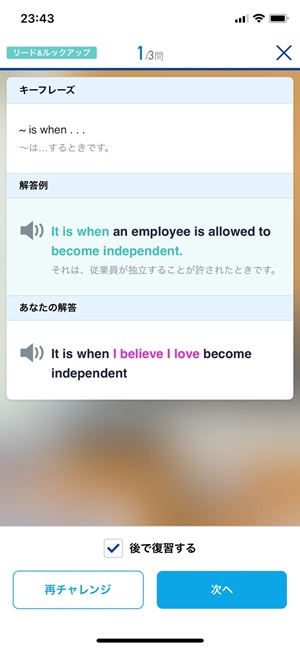
スタディサプリEnglishとGoogle発音機能を併用した発音チェック方法
以上のように、スタディサプリEnglishを使えば新しいフレーズを学習しつつ、発音チェックが可能です。
しかし発音が間違っていた場合に、Google発音機能のように具体的な改善方法を教えてもらえるわけではありません。
そのため、以下のようにスタディサプリEnglishとGoogle発音機能を使い分けることが効果的といえます。
フレーズの発音チェック方法
- スタディサプリEnglishのリード&ルックアップでフレーズの発音チェックをする
- 十分な評価が得られなかった場合は、間違った単語の発音を意識して練習を繰り返す
- それでも評価が変わらない場合は、Google発音機能で間違った単語の発音チェックをして、具体的な改善方法をもらう
- Google発音機能で「Good job」が出るまで、単語の発音を繰り返す。
- スタディサプリEnglishで「Excellent!」が出るまで、フレーズの発音を繰り返す。
まとめ
- Google発音機能は、あなたの発音した英単語を高精度に認識し、即座にフィードバックをくれる
- 使用方法は、Googleアプリの言語設定を変更して「発音 単語」または「how to pronounce 単語」と検索するだけ
- 発音が間違っているとかなり具体的な改善方法を教えてくれる
- スタディサプリENGLISHと併用すれば新しいフレーズを覚えながら発音チェックができる
英語の発音に自信がない方でも、Googleの発音機能や英会話アプリを使えば、正しい発音に近づけることができます。ぜひこの記事を参考にして、英語発音の向上に努めてください。
スタディサプリENGLISH(新日常英会話コース)
![]()
![]()
![]()